winget
Windows用のパッケージマネージャー「winget」
2019年5月19日に、MicrosoftからWindows用のパッケージマネージャーのプレビュー版が公開されました。
公式の情報は以下の通りです。
Windows Package Manager Preview
公式リポジトリ
winget
wingetのインストール方法
インストール方法は、以下の3つ。
- Microsoft Storeを利用する
- GitHubのReleaseにあるappxbundleを手動で実行する
- 自分自身でビルドする
以下、
「Microsoft Storeを利用する」場合と、
「GitHubのReleaseにあるappxbundleを手動で実行する」場合の説明です。
Microsoft Storeを利用する場合
Microsoft Storeで「installer」などと検索する。
「アプリ インストーラー」をクリックする。
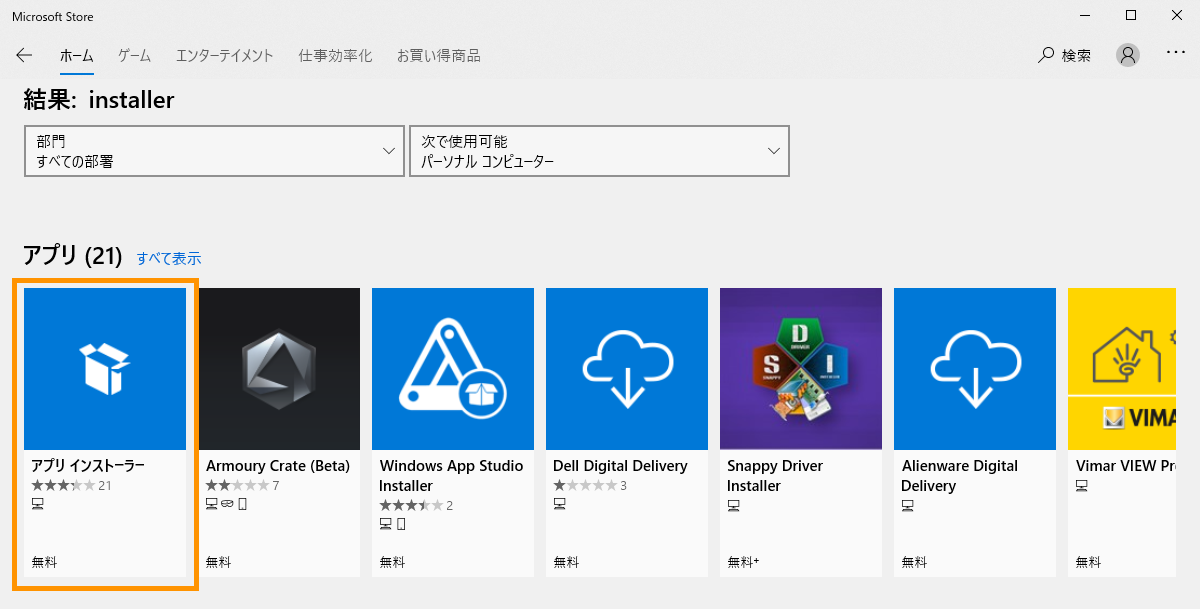
入手ボタンをクリックする。
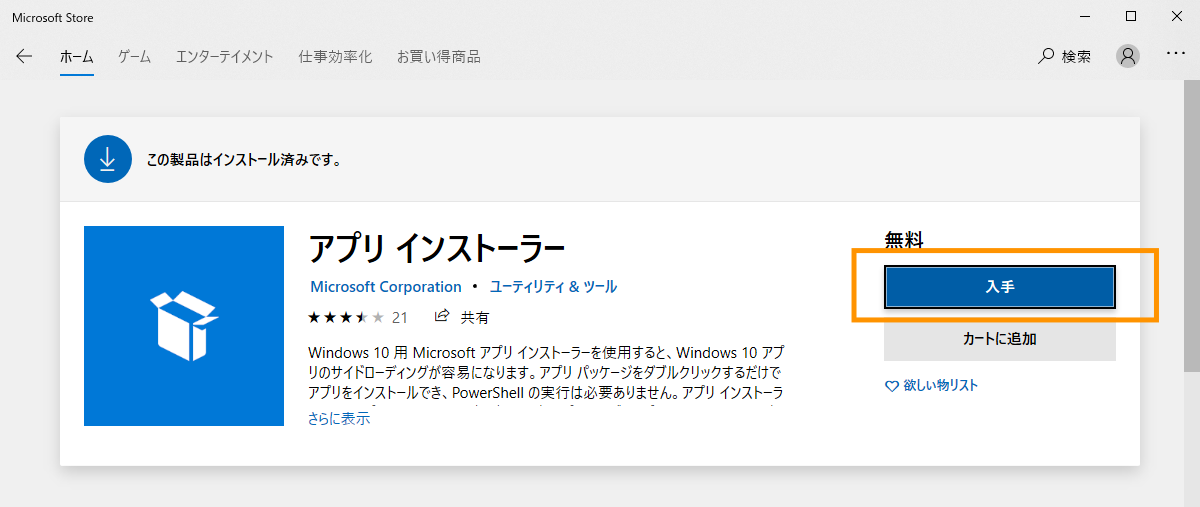
GitHubのReleaseにあるappxbundleを手動で実行する場合
microsoft/winget-cli | GitHubの「Release」をクリックする。
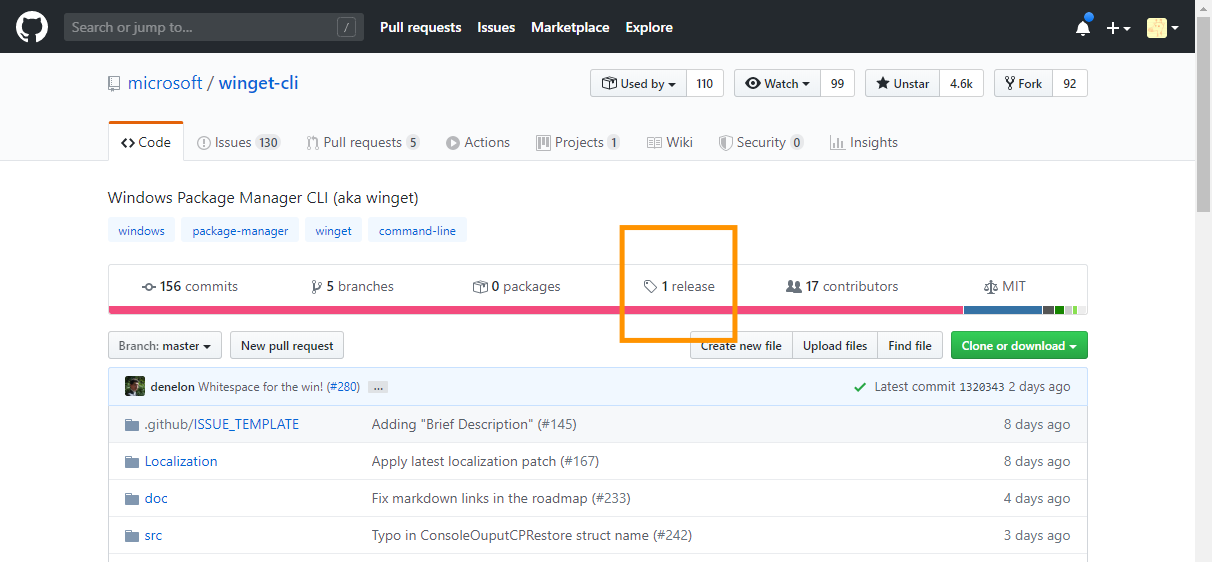
appxbundleをダウンロードする。
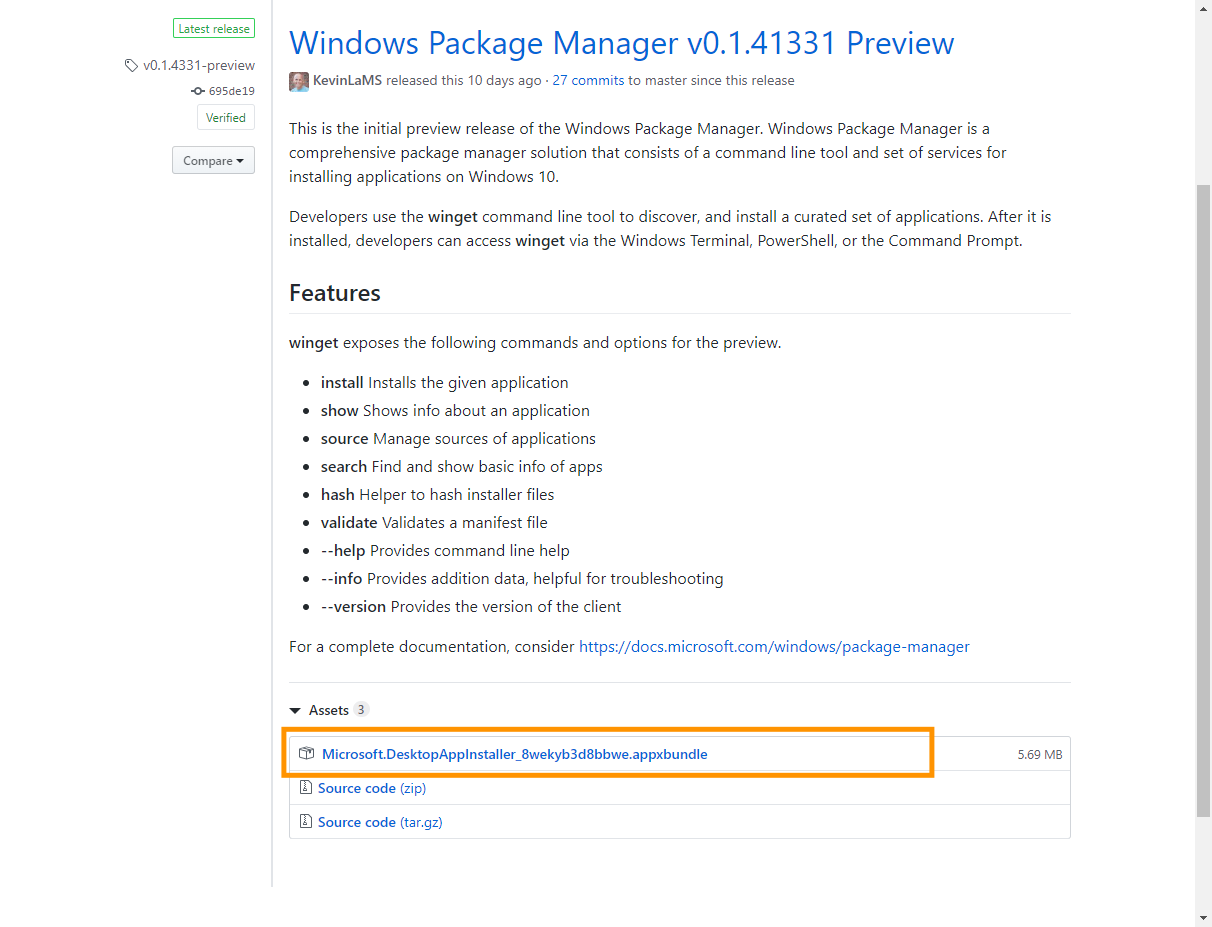
appxbundleをダブルクリックし、実行する。
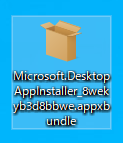
途中画面。
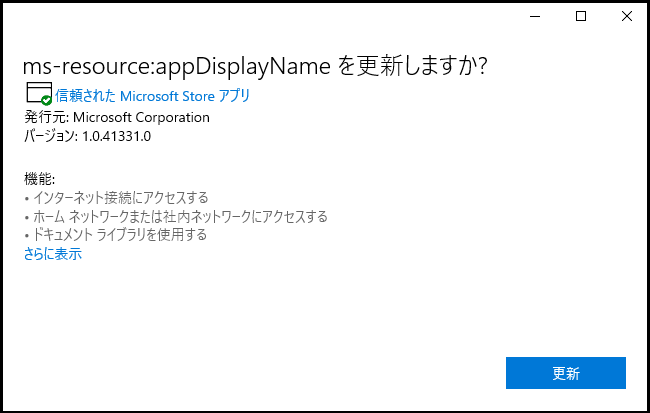
完了画面。
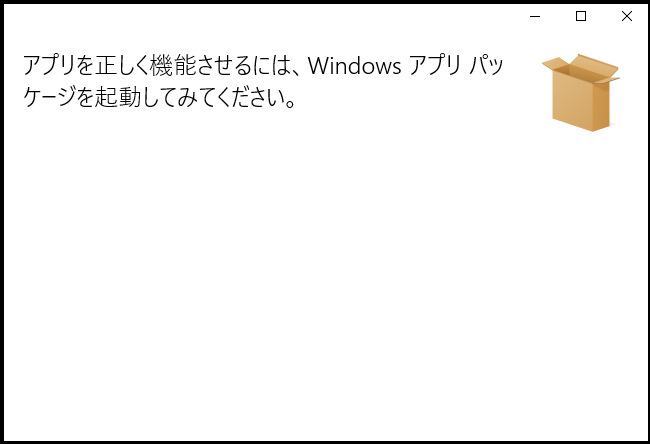
インストール完了確認
PowerShellでwingetと入力してみると、バージョンや使用できるコマンドが表示されました。
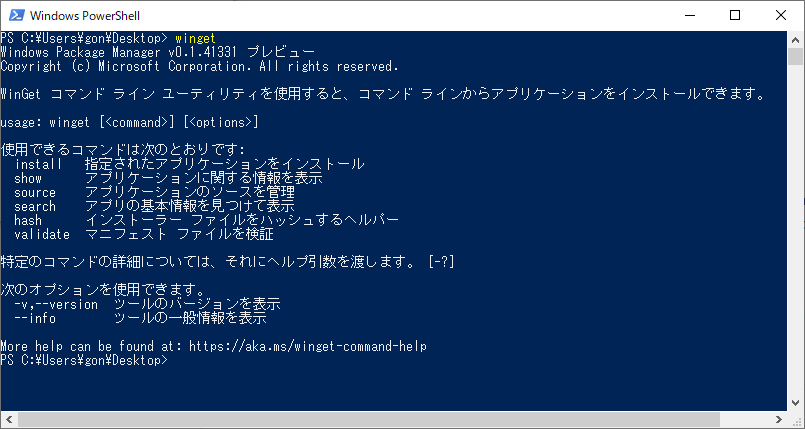
wingetの実行
とりあえず使うには、installとshowを使えば良さそうなので、実際に使ってみました。
まずは、winget show。
これで、アプリケーションに関する情報を表示します。
以下の通り、思ったより多くのアプリケーション名が表示されました。
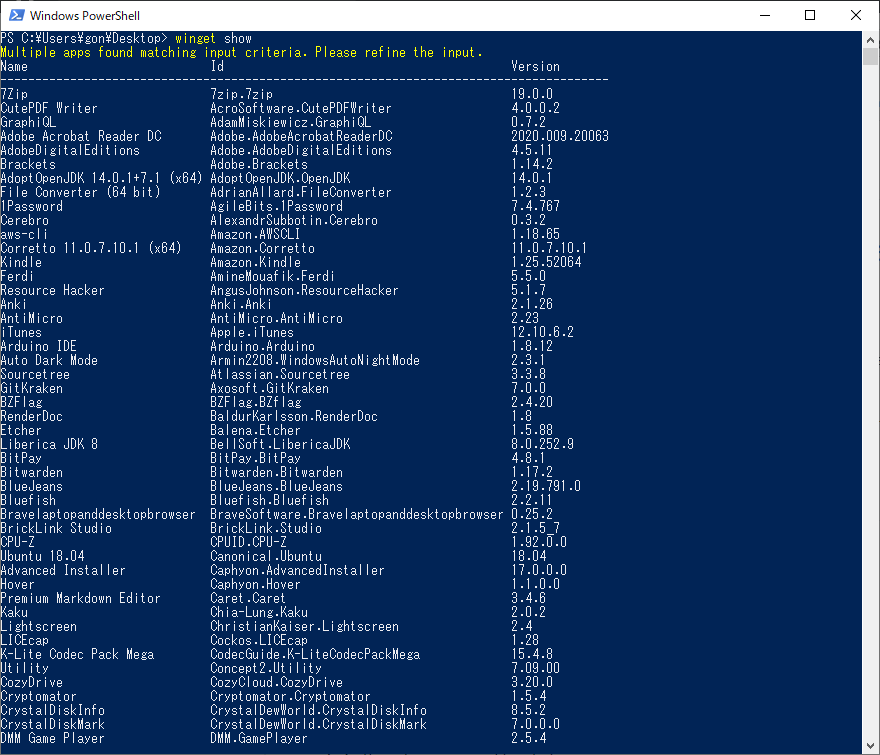
次に、winget install。
一番上にあるので、試しに7Zipをインストールしてみました。
プログレスの表示がされて、インストール成功しました。
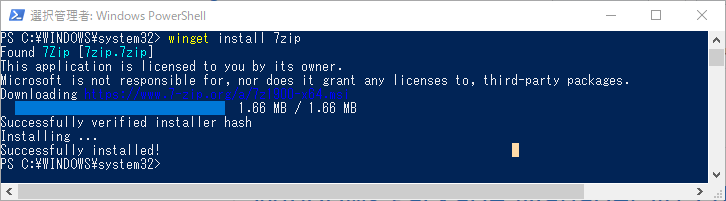
実際にインストールされていることを確認しました。
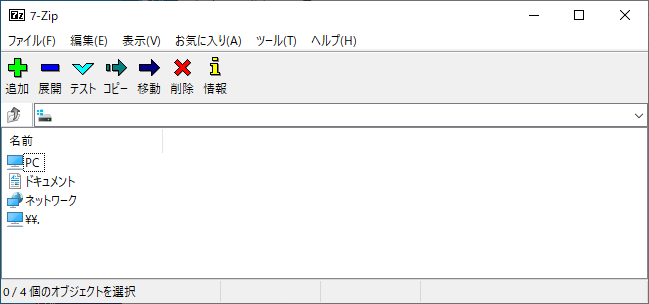
他にも以下のコマンドも実行してみました。
winget install terminal
winget install powershell
winget install powertoys
Windows Terminalもインストールできました。
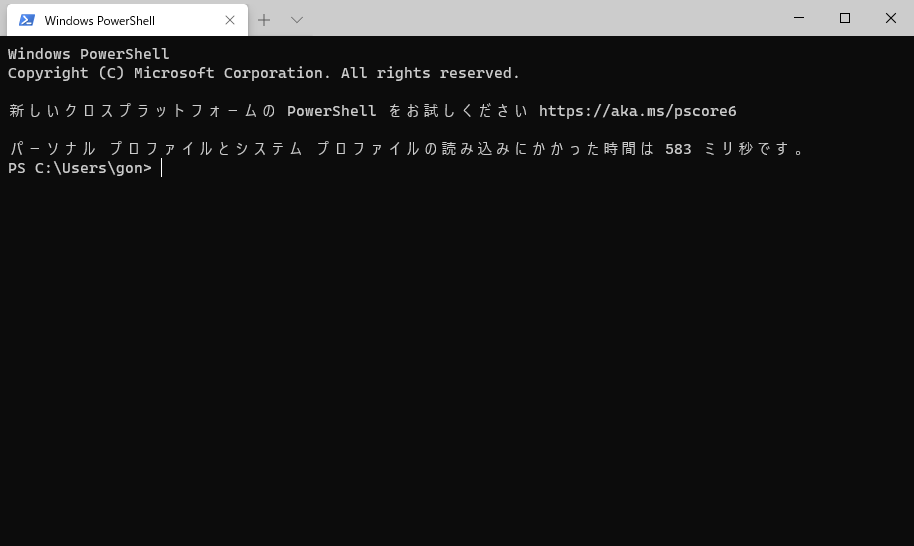
まとめ
Windows用のパッケージマネージャーのwingetを使って、
実際にいくつかのアプリケーションをインストールしてみました。
今まで、ChocolateyやScoopやPackageManagementなど
Windowsにもいろいろなパッケージマネージャーがありました。
今回のwingetが整備され、
パッケージマネージャーとしてデファクトスタンダードになると、
開発環境の構築が楽に&楽しくなるかもしれませんね。
Homebrewなどにはあるlistやupdateやuninstallなどの機能はまだ実装されていないようです。
それらが実装されるv1.0のリリースが楽しみです。
V1 –list The client should be able to tell you what Apps are installed
V1 –update The client should be able to update one or “all” installed Apps
V1 –uninstall The client should be able to uninstall Apps
Windows Package Manager v1.0 Roadmap
確認環境
Windows 10 バージョン1903
スポンサーリンク