DebugViewの使い方
Windows Sysinternalsの一つであるDebugViewを使って、デバッグ出力を確認できます。
YouTube
動画による説明はこちら。
手順
DebugViewを入手する
マイクロソフトのウェブサイトから、DebugViewをダウンロードします。
DebugView - Windows Sysinternals
ダウンロードページからSysinternals Suiteをダウンロードしてもいいかもしれません。
こちらであれば、他Toolもまとめてダウンロードできます。
Sysinternals Utilities - Windows Sysinternals
デバッグ出力するToolを用意する(C++アプリの例)
Visual Studioで、コンソールアプリ(C++)の新規プロジェクトを作成します。
デバッグ出力するためのOutputDebugStringを追加します。
#include <iostream>
#include <Windows.h>
void HeavyTask()
{
Sleep(3000);
}
int main()
{
OutputDebugString(TEXT("Begin\n"));
HeavyTask();
OutputDebugString(TEXT("End\n"));
}
実行
まずDebugView(Dbgview.exe)を起動しておきます。
一方、デバッグ出力するTool側で、どちらかを行います。
- Visual Studioで「デバッグなしで開始」を実行する
「デバッグの開始」をしてしまうと、Visual Studio上の「出力」に表示されてしまいます。 - ビルドしてから、exeを実行する
結果
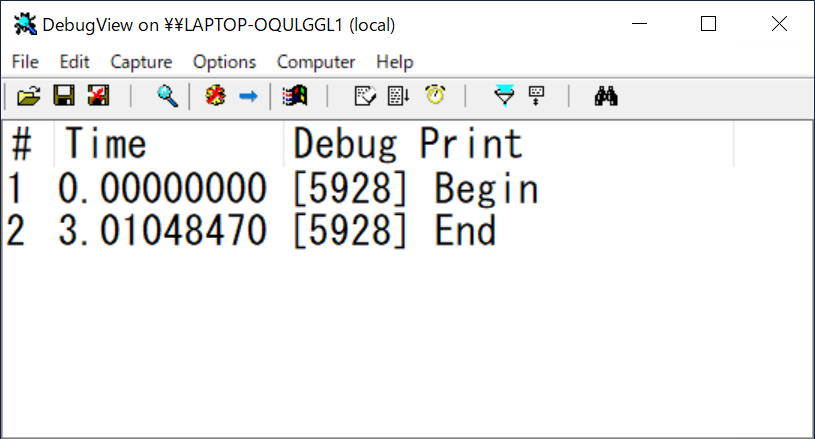
デバッグ出力するToolを用意する(C#アプリの例)
using System;
using System.Diagnostics;
using System.Threading.Tasks;
namespace ConsoleApp1
{
class Program
{
static async Task Main(string[] args)
{
Trace.WriteLine("Trace: Begin");
Debug.WriteLine("Debug: Begin");
await Task.Delay(3000);
Trace.WriteLine("Trace: End");
Debug.WriteLine("Debug: End");
}
}
}
結果
Debugビルドの場合。
Trace.WriteLine()、Debug.WriteLine()の両方が出力される。
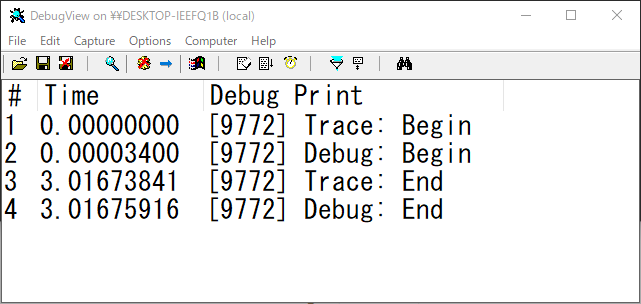
Releaseビルドの場合。
Trace.WriteLine()の分が出力される。
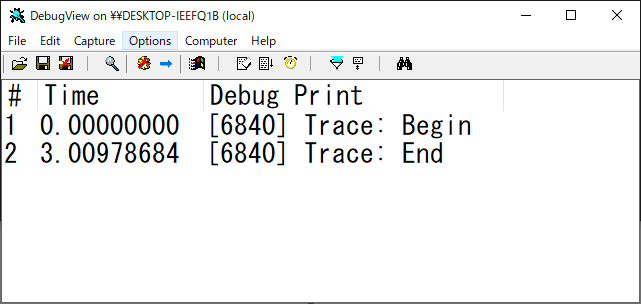
動作確認環境
- DebugView 4.90
- Windows 10
- Visual Studio 2019
学び
- 作成したToolのデバッグ出力を、DebugViewを使って確認できる
- DebugViewをエージェントモードで起動することで、リモートのコンピューター上のデバッグ出力もキャプチャーできる
スポンサーリンク