How to use DebugView
Using DebugView, you can check the debug output.
YouTube
Procedure
Get DebugView
Download DebugView from the Microsoft website.
DebugView - Windows Sysinternals
You may also download Sysinternals Suite from the download page.
Here, you can also download the other Tools at once.
Sysinternals Utilities - Windows Sysinternals
Prepare a Tool for debugging output (C++ App)
Using Visual Studio, create a new project for a console application (C++).
In it, we added OutputDebugString for debugging output.
#include <iostream>
#include <Windows.h>
void HeavyTask()
{
Sleep(3000);
}
int main()
{
OutputDebugString(TEXT("Begin\n"));
HeavyTask();
OutputDebugString(TEXT("End\n"));
}
Run
First, start DebugView (Dbgview.exe).
On the other hand, do one of the following on the Tool side for debug output.
- Do “Start without Debug” in Visual Studio.
If you do “Start Debugging”, it will show up in “Output” on Visual Studio. - Build and then run the exe
Result
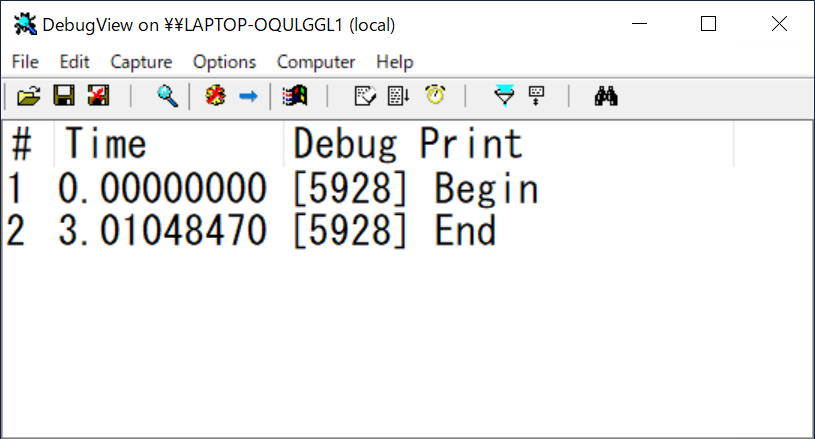
Prepare a Tool for debugging output (C# App)
using System;
using System.Diagnostics;
using System.Threading.Tasks;
namespace ConsoleApp1
{
class Program
{
static async Task Main(string[] args)
{
Trace.WriteLine("Trace: Begin");
Debug.WriteLine("Debug: Begin");
await Task.Delay(3000);
Trace.WriteLine("Trace: End");
Debug.WriteLine("Debug: End");
}
}
}
Result
For Debug builds.
Both Trace.WriteLine() and Debug.WriteLine() are output.
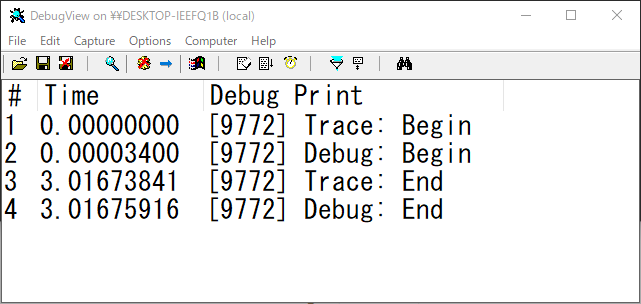
For Release builds.
Trace.WriteLine()" will be output.
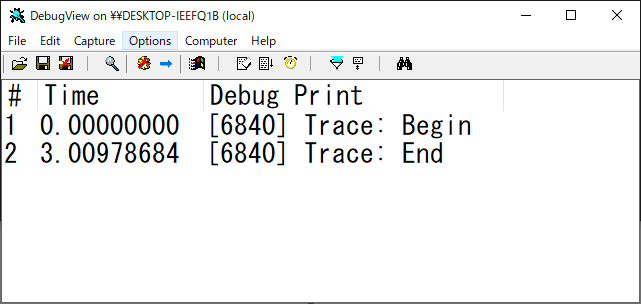
Environment
- DebugView 4.90
- Windows 10
- Visual Studio 2019
What I learned
- We can use DebugView to check the debug output of the Tool we have created.
- We can also capture the debug output on a remote computer by running DebugView in agent mode.